I’ve just had the chance to try Windows 8 Developer edition, I have set it up using Vmware so thought would share how I set it up using Vmware, as I did encounter a few problems, the way I found is mostly the same as other guides out there, so just going to give the basics. I have only played around with windows 8 for about an hour or so, so not going to do a full review as there are a lot better reviews out there.
My opinion so far is that it does look nice and runs smooth even in a low virtual machine, I like the metro interface, but really would only be beneficial for touch monitors or on tablets, as not that good to use with mouse, the main desktop looks similar to windows 7, though windows explorer does look a bit different as Microsoft have gone with the ribbon interface like in office 2007 / 2010, which does make it easy to do file functions.
The opening of control panel does look different and can get to the setting you need with ease, though you can switch back to the old mode, installing programs works well, though because I have only played around with it for a bit, when you click the start orb it comes straight up with the metro interface, so cant easy get the programs you have installed, though the metro interface does have good support for downloadable apps. I will add more info when I have chance to fully explore windows 8.
Here are the instructions for installing windows 8 development edition within VMWare.
You will need version 8 of vmware so if using an older version you will need to upgrade, you can download a free trial of vmware workstation from the official website HERE. In vmware goto create “New virtual machine” choose the typical install, normally here you would select or CD/DVD or ISO operating system but don’t do this with the iso that you have downloaded, select “I will install operating system later” upon choice of os select “windows 7” select your vm location then on the hard disk front you can select really any size I did a 20gb hard drive and even after win 8 installed still had about 11gb free, so this is good enough for basic testing. Once done these options on the main screen next to CD/DVD (ide) normally says “auto detect” click auto detect and upon this screen select under “connection” select iso and locate your windows 8 iso, then power on the virual machine, this will then boot from the iso selected.
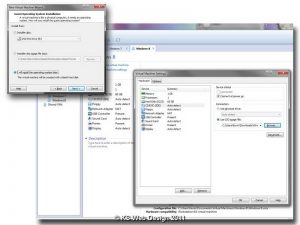
The installation procedure is relatively the same as windows 7, I did encounter a few problems when installing, was getting errors about CD/DVD device errors, though the problem was to do with the iso I had downloaded, the 32bit version should be 2.8gb, the file must not have fully downloaded first time for me. So if you are getting device errors re-download the iso.

