I like to try different Linux distro on my netbook, recently been running meego (Click here for info) on my Acer One 110 8Gb SSD 1.5Gb Ram. I decided to restore my netbook with a image of meego, but the image failed. this was just a few days before Jolicloud 1.1 was released on the 7th December, so I decided to wait and give this new version a go. I have used jolicloud before when it first appeared over a year ago, but at that time didn’t work how i wanted. Now version 1.1 is out does work well, so here a quick review of this new version of the operating system.
Jolicloud 1.1 is based on ubuntu 10.04, some might say why not just use ubuntu, but myself personally since they changed from the UNR release to the new Unity desktop I wasn’t impressed with the design and usability.
To use and setup jolicloud download the ISO image from the offical site HERE. once done either use the Jolicloud usb creator or I used Unetbootin onto a 1gb usb stick, took about 4mins to create the bootable usb stick. Upon inserting into your netbook and booting from it you can use as a live image or install to hd etc. Would recommend you try using the live image 1st to make sure you have no problems with any hardware on your setup. I installed to my now blank SSD the installation process took just under 15mins, the installation is pretty easy most the same as ubuntu.
Upon first boot of jolicloud you need to login to your jolicloud account, if you dont have one this can be created at the same time, if you do have a jolicloud account you can login with your facebook details. So you do need to be online to do this (once this is done you don’t need to be online to use jolicloud)
Boot time of jolicloud 1.1 on my acer is around 30 secs, so a good quick boot time (meggo was around 20 secs) once you booted you are on the main launcher screen this is where you web apps and local apps shortcuts are. this is nicely set out and you can have multiple pages, you switch between the pages from the small dot at the bottom of the screen. To install local and web apps it is very easy you click the green plus sign icon and can choose your apps to install, just click add and they are installed automatically for you. Because this operating system is mostly web based 90% of the apps are web applications like facebook, gmail etc though you do have the common local apps ie open office, gimp, pidgin, vlc, firefox, wine etc.
The other tabs at the top are the stream page where you can add friends and see what programs they like etc, this is only for jolicloud friends anyone can add me as a jolicloud friend search for my username ” kswebdesign “, pity this cant integrate facebook, twitter etc. You then have your device folders with shortcuts to your local folders, drives etc aswell as online storage from box.net, dropbox & zumodrive. The last tab is the settings tab, this is where you can see you jolicloud account also any updates etc.
The default web browser is Chromium and this is used for the launcher aswell as your launcher is web based, as with jolicloud syncs your web apps with your jolicloud account which means you can access your jolicloud launcher from any computer within chrome as well as any other pc’s you have jolicloud installed on.
Using Jolicloud is very easy and very intuitive to use. With other systems ie meego I had problems with suspend if I had a SD card inserted as wouldn’t sleep without editing core files. This works perfectly within jolicloud. Though if usb stick or SD card inserted upon wake up from sleep opens file browser window automatically, this can be disabled from Nautilus (file browser) from edit menu – preferences, under media tab uncheck “browse media when inserted” There was a few things that I wanted to change so heres a quick list of modification I made to make it best for me.
Jolicloud asks you for your username and password upon booting, there is at present no easy setting for this, but is very easy to do to disable this you will be editing the config file for SLIM (simple login manager). Open Terminal (Alt + F1) type ” sudo gedit /etc/slim.conf ” scroll down to ” # default user simone ” remove # and replace simone with your username. then on “#auto_login no ” again remove # and change no to yes save file, reboot and wont ask for username or password upon boot.
Adding facebook chat to Pidgin messenger, 1st you need your facebook name this is not your login name for facebook, but your facebook short address name ie www.facebook.com/username . Open pidgin click manager accounts then add account. Under new account set protocol to “XMPP” in username enter your facebook user name ie “username” in domain add “chat.facebook.com” insert your password and tick the box “remember password” Now some guides say you need to enable SSL encryption under the advanced tab with port number 5222. but mine didnt work that way, so if doisnt login in for you, you may need to enable SSL. then save by clicking on add and your done you should now have the facebook chat within pidgin.
To stop asking for password upon wake from sleep, suspend etc first disable asking for password after screensaver, goto launcher – local settings – other settings then screensaver , within screensaver remove tick from “lock screen when screensaver is active” then open terminal and type ” gconf-editor ” Under apps/gnome-power-manager/locks add tick to “use screensaver settings”
I also had a problem after installing open office no spell check dictionary, to add if not present goto http://extensions.services.openoffice.org/ under dictionaries download your language, then open open office writer, under tools menu open extension manger click “add” locate the dictionary file you downloaded then add, your dictionary spell checker should be now working.
I also needed extra local apps like e-uae (amiga emulator) scummvm & tuxpaint (as my daughter loves tuxpaint) these arnt directly available through the add app within jolicloud but can easily be added through the “synaptic package manager” under local apps – more apps or by using terminal command “sudo apt-get install” ie “sudo apt-get install tuxpaint” The joliclolud team recommend you dont use apt-get, but i didnt have any problems myself.
So to sum up jolicloud is a good operating system, I do prefer to stand alone version of ubuntu, I will be sticking with jolicloud over meego at the moment as everything is supported out of the box ie mp3, divx, flash, printing etc. now yes can be dome with meego but takes longer to configure and I can live with a extra 10sec on bootup 🙂 . So if you do get a chance it is worth giving Jolicloud 1.1 a try.
On a last note im using a SSD drive on older versions of ubuntu I had to change the fstab file for the ssd to noatime and add tmpfs to reduce wear on the ssd so if anyone is reading this and knows about this does this need to be done and is there anyway of changing the cache within chromium to ramdisk to further reduce the wear on th ssd drive.
UPDATE MARCH 2011
It looks like the new version of jolicloud will be released this month version 1.2, they are renaming the stand alone operating system as “joli os” and will be support for other browsers straight off inc firefox. They have released some new screenshots. As soon as the new version 1.2 of joli os is released I will update this post in relation to the new version.

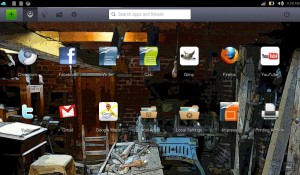
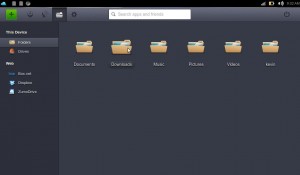
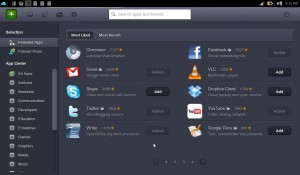
Hey, Kevin.
I saw your request about moving the Chromium cache file to a RamDisk. Well, we had a discussion about that over at GetSatisfaction:
http://getsatisfaction.com/jolicloud/topics/how_do_i_change_the_cache_location_of_chromium_to_a_ramdisk
Cheers will have a look at that
Very helpful article thanks! I’ve been using Jolicloud since it was beta (before 1.0) and it’s come a long way, looking forward to seeing where it goes! At the moment I still dual boot with Windows 7 on my netbook.
yeah jolicloud has come a long way, i did try the beta aswell, but at the time wasnt for me, that why i used meego, but now it is a great system, its the only one on my acer netbook as does what i want without need for dual boot 🙂