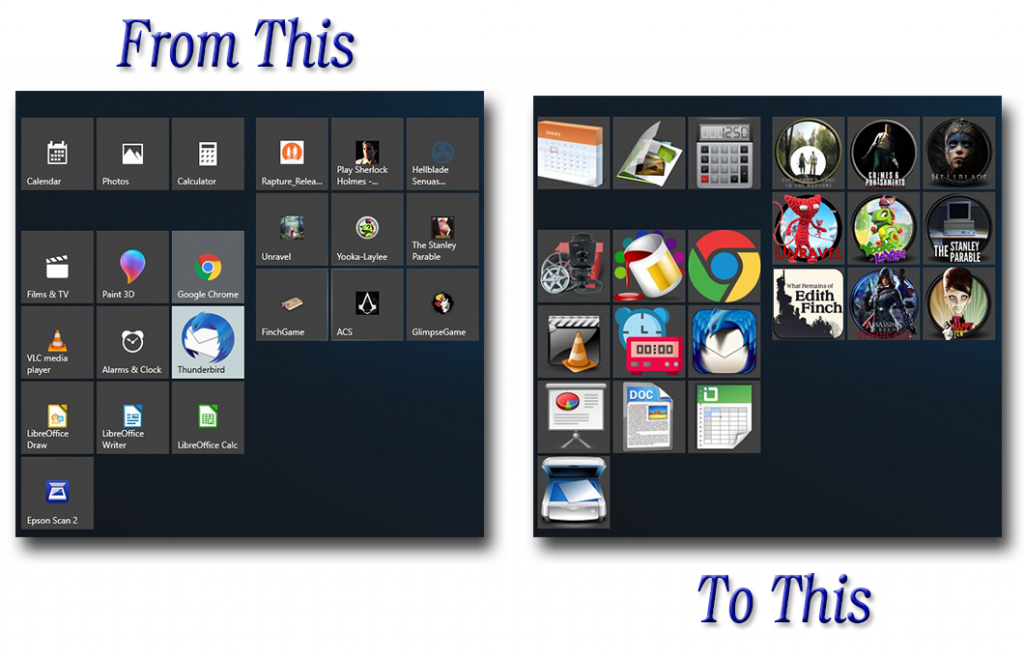
I like my start menu on Windows to be tidy and the one thing I hate is that most of the icon tiles for your programs and app dont take up the full size of the tile. All of your tile icons do have option for either small or medium, but if you select medium your icon is still the same size as the small just in a bigger tile with border around it. Yes some apps and programs do fill the tile but these are newer programs / apps but still not all. So if you want your icons to fill the full size of the tile or even take away the overlay text there is a great free app available Called Tileconifier, that you can change the way each tile looks for all of your programs, games, apps etc.
To use just download the file from the official section on GitHub, Tileconifier there is no installer the program is just in a zip file, double click the zip file and copy this into a directory on your computer or even just onto your desktop. Then just double click to open as any normal application. You will properly get a screen up saying “Do you want to allow this app from an unknown publisher to make changes to your device” just click yes. This is because Tileconifier make changes to the icon files / shortcuts, so is needed for the program to run correctly. It may take a moment or two to load the list of applications on your PC depending on how many you have installed.
Find the Program / App that you want to change the icon either by scrolling down the list or use the search, select the App. On the right you have boxes for medium or small icon, if you have selected the option underneath “Change Medium and small image together” just double icon in either box. It will then open up a dialogue box, click the button marked “browse” to the bottom right, to locate the image you want to use. If not showing your files make sure to the right side of file name at bottom of window you select “image Files” or “Programs, ICO” depending on the format you have downloaded.
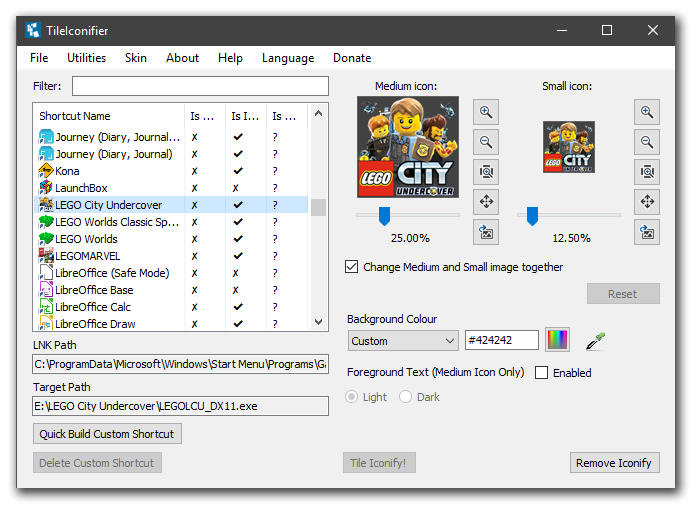
I find it is easier to download all icons I want to change to a custom folder in my documents, so easier to find, so goto wherever you have downloaded your image this can be in various formats including “JPEG, PNG, BMP or ICO” formats , I would recommend downloading either PNG or ICO files and these formats support transparent backgrounds.
If you have downloaded an image with the name of the app on or just to make it look better you can remove the foreground text overlay, by changing the option ” Foreground Text(medium icon only”
You can change how much room the icon takes within the tile by adjusting the percentage scale slider underneath or the plus and minus buttons to the side of either the medium or small icon.
If you get an icon with an unusual shape or with a transparent background you can make the background the same colour as your start menu, so stands out more and looks better. To do this you need to find the HEX colour code for your start menu, this is easily done by opening settings “Windows key + I” then select “Personalisation” then “Colours” at the bottom click “Custom Colour” on that screen click “More” you will see different numbers the left is the RGB Codes and to the right is the HEX code i.e. #424242 select this and right click and copy. Within Tileconifier you have an option for background colour, just select custom colour and paste your hex code in the box to the right. NOTE, if you change your colour in windows you will have to do this again for all modified icons if you want all in the same colour.
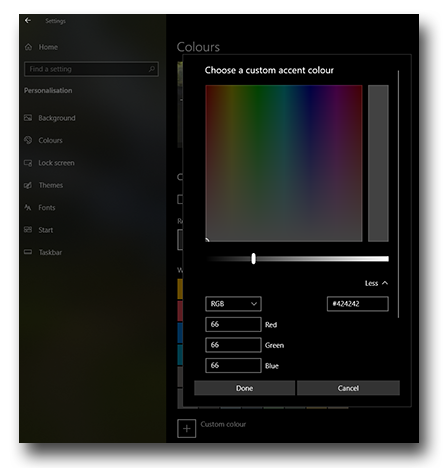
Once done click the button “Tile Iconfy” you will now see in the list there is a tick under the heading “Is Iconfied”, you can also see which one are pinned to the start menu from here aswell. If you have already changed an icon and want to change again the same as above, but click the bottom button next to the icon “Change Image”
If you want to change System apps, Settings, Steam Library or apps from the Windows Store you can do this by clicking on the “Utilities menu” then “Custom Shortcut Manger” Then “Create Shortcut” and selecting the relevant heading, Select your image then click “Create Shortcut” this will then create a shortcut so you can pin to your start menu under the programs list heading “Tileconify” which you can right click on and pin to start. Again if you want to remove the overlay text find in the list within Tileconifier and edit the icon
Some good sites to download custom made icons from are Iconfinder , Easyicon , Icon Archive , Deviantart , Or just do Google Image Search
