Windows 10 always wants you to enter your account password when booting up with the lock screen. For most pc users this can be an inconvenience if your the only user on your pc. If you have a shared pc with different users you still need the lock screen. Though as a single user on your pc why do you need to enter password or even use the lock screen.
To bypass the password / lock screen just follow these simple instructions:
Log into windows with the user account you want to automatically be logged in. Press the windows key on your keyboard or click the start menu, and type “netplwiz”
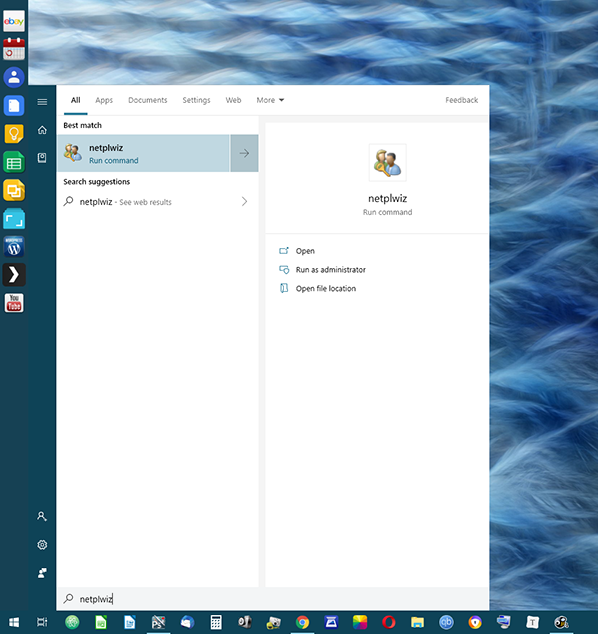
Then click on “Run command” Click this and will take you the “User Accounts” screen like below. Click on the user account you want to be automatically logged in and then tick the box “Users must enter a user name and password to use this computer” You will be prompted to enter your password twice, then click ok. Then again on ok on the user account screen.
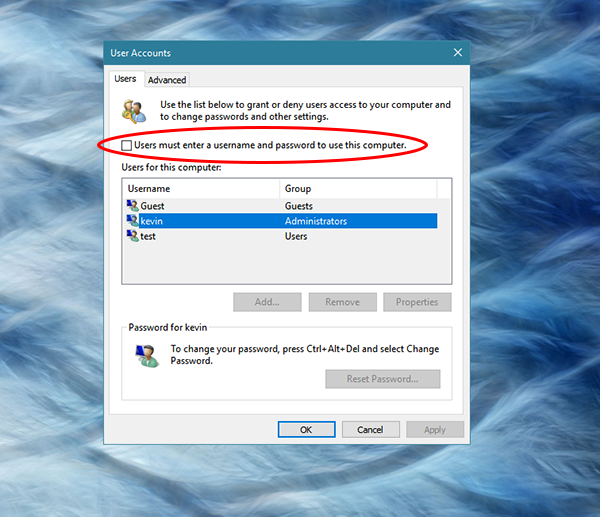
And that’s is just reboot your pc and you should only see the lock screen for a second or two and then will automatically log in to Windows 10 with the user you have selected.
Note
It is only recommended to do this on a pc that you are not concerned with privacy as anyone that has access to that pc will automatically be logged in and can see all your files etc. I wouldn’t recommend using doing this on a laptop that you take out with you, just in case you loose it and anyone gets it can see all your files. This is very useful for a main pc at home where all the family uses it. These instruction also word from Windows 7 onwards.
Update
If you find that the option “Users must enter a user name and password to use this computer” is not showing. This is due to newer versions of windows 10 implementing passwordless sign in features, which allows you to sign in using: fingerprint, PIN or Hello face. This is from windows version 2004 (20H2) released in May 2020.
This can be turned off by going to “Settings – Accounts” in the right hand side under “Require Windows Hello sign-in for Microsoft accounts” turn this feature off. Then follow instructions above to turn on auto login.
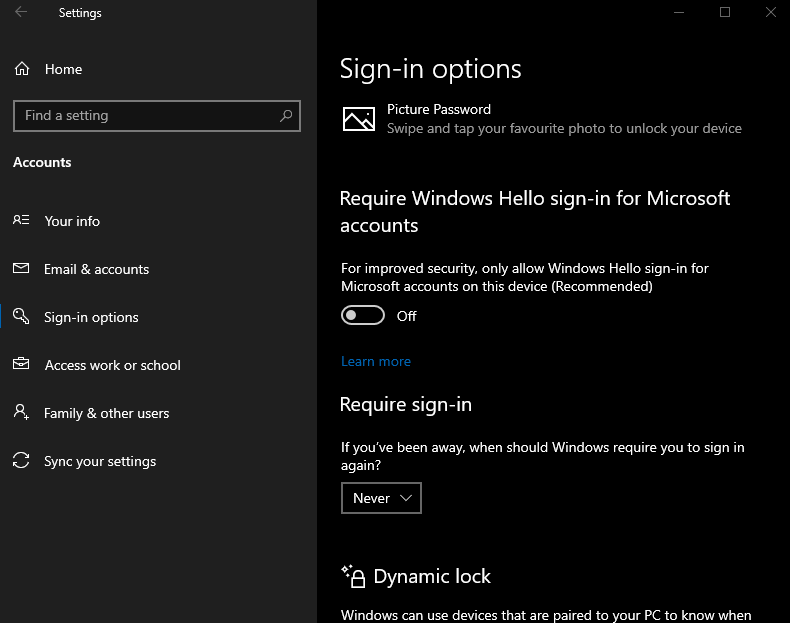
On this screen you can also turn off when your PC wakes up from sleep to not require you to login in.
