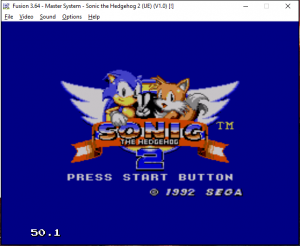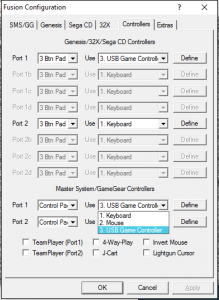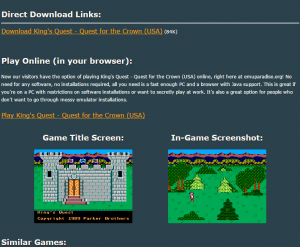Recently I had a request on how to play old Sega Master System games on windows pc, so this is just a quick guide, on how to play old sega games on your pc. I normally wouldn’t write just about one emulator as there are loads for all different systems, but I had already wrote instructions for this one so thought would just share the info.
Fusion which was formally known as “kega II or Kega Fusion” is a sega emulator for windows based pc’s that supports Sega SG1000, SC3000, Master System, Game Gear, Genesis/Megadrive, SegaCD/MegaCD and 32X. The emulator doesn’t seem to have been updated since 2011 & the documentation says will work on win9x,me,2000 and xp, though I have tested on windows 7, 8, and 10, so shouldn’t be a problem on whatever version of windows you have.
You can download Fusion 3.62 from the “emu paradise” website HERE , also emuparadise is a great source for games for emulators, which later in this article are tips on how to download games for your emulator.
Once you have downloaded the emulator, which is contained in a zip file, copy the contents to your preferred location on your hard drive. Inside the folder I would recommend creating a folder called *Games* to put your games that you download in. Remember the emulator doesn’t come with games.
Just open the fusion.exe file and the emulator loads, you have the menu bar and the main screen upon launch looks like the static on an old TV. To load your games click the file menu, then load depending on the game type you wasn’t to use and that’s it your game will load. With everything I have threw at it, not really had to do any other configuring other than your controls.
To change control key or use usb joypad, goto the menu “options” then “set Config” click the tab “controllers” the top part is for genesis, sega CD etc and the bottom is for the master system/ Gamergear. You have port 1 & 2 for both ie 1 or 2 players so to configure for just 1 player next to “port 1 then use” drop down to use keyboard, mouse or your connected joypad. Once selected click *define*, will then ask you to press buttons for up down left right etc, press the ones you want on your controller. Then click ok.(Using this you can change the keyboard key layout if the default keys aren’t the best layout for you.)
The default window size is 640×480 if you want to make this bigger click the *Video* menu, then window size and select from that list, you can make the emulator run full screen by pressing *Esc* key, but I couldn’t get this to work with windows 10
TO USE EMU PARADISE
This is section is just how to download and use the games for this emulator from emuparadise HERE, other sites are available I just personally prefer this one.
From the link then select then system you want, Either click the letter of the first letter of the game you want or below that you have a search button.
On the game page for the game you want, under the QUICK NAVIGATION, click download links, and then click the download button for that game. File you download normally are in zip format so you could either extract the file out of the zip file or with fusion you can open the zip file for the game direct without unzipping.
Notes
This is just a quick guide that I had written for someone else on the basics for this emulator there are loads of other options within the program and other emulator available. If you have any problems running this emulator I would recommend reading the readme file within the fusion folder, as I cant really answer questions on this as I don’t use it myself and just though would share my instructions that I had wrote for someone else.
Follow For Updates
If you found this article interesting or useful, why not follow us for updates though the following: Twitter, Facebook, Google+, Tumblr or email. For updates of photos I upload see Flickr, Or share this page using the services below: